iTELL User Guide
Overview
iTELL (Intelligent Texts for Enhanced Lifelong Learning) is a web application designed to transform your learning experience. This guide will help you navigate and utilize its key features, including interactive text, integrated videos, engaging learning activities, an AI assistant, and automated feedback. iTELL empowers you to learn actively and effectively by presenting text-based learning materials alongside these dynamic resources.
Note: iTELL is best experienced using Chrome as your browser
Getting Started
Sign in
1. Click on the sign in button 1 on the top right of your screen.
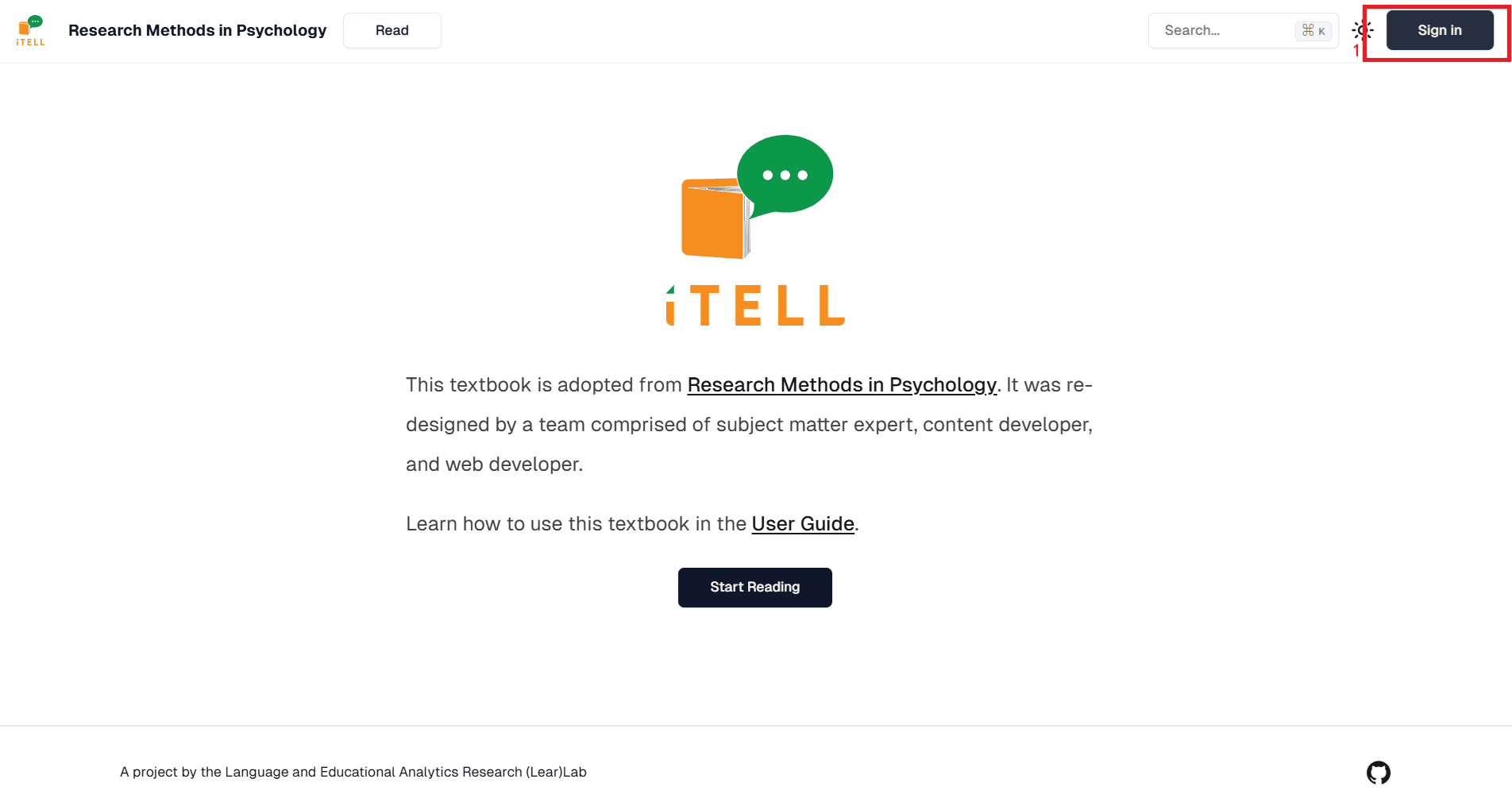
2. Login using your Google or Microsoft account. If you are part of a class, make sure to use the account that was provided by to you by your school.

Sign in to iTELL
Making Progress in iTELL
Pages
The textbook's contents are divided into Pages. You can access different Pages using the left-side navigation bar.
Below is an overview of a Page in iTELL.
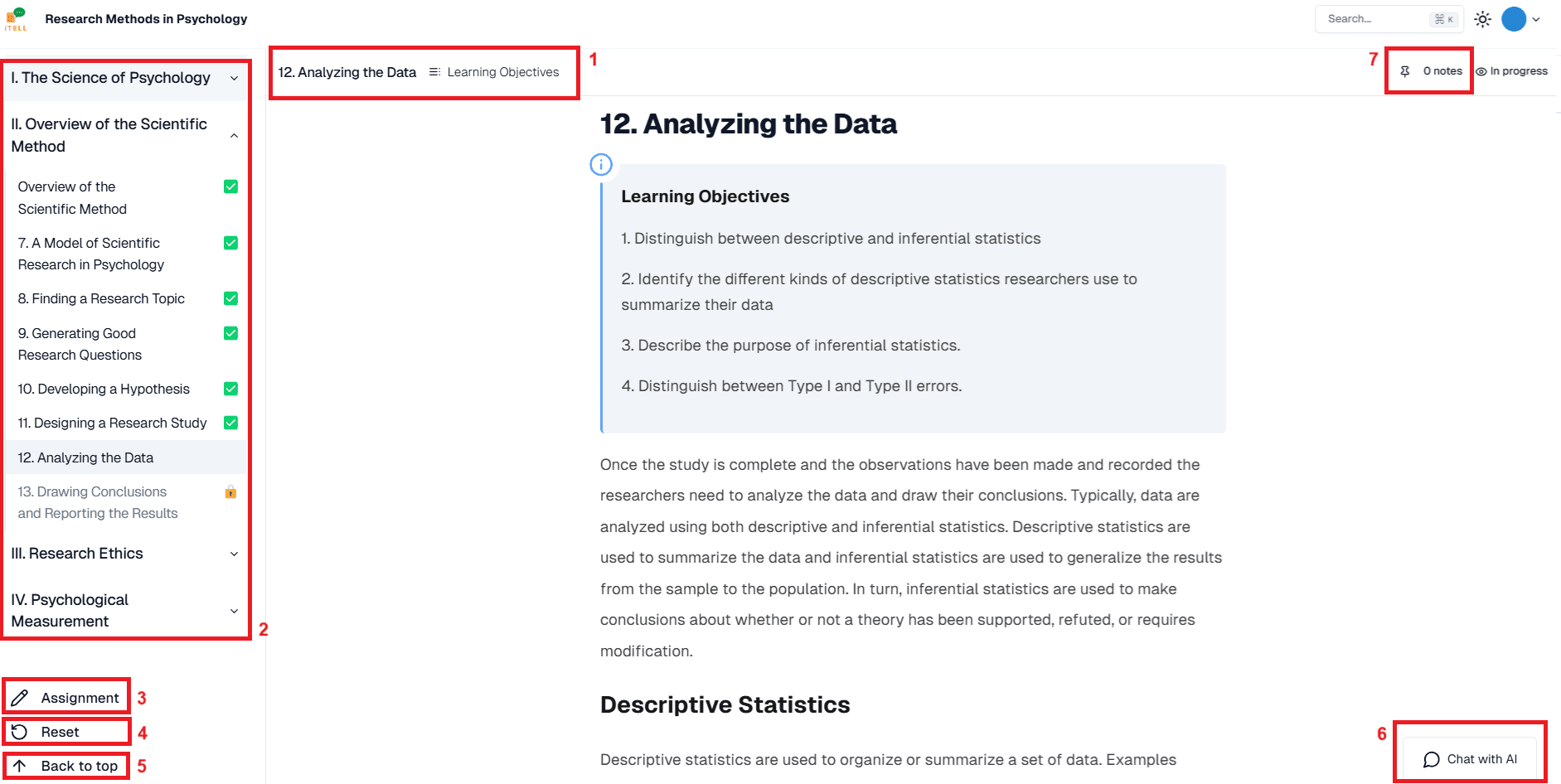
1. The top-side navigation bar shows your current progress (Page and Chunk headers).
2 The left hand navigation bar will have links to different Chapters and Pages within the Module. Pages with checkmarks mean that you have completed those pages. Pages with locks mean that you have to complete the preceding page to unlock those pages.
3. Click on the "Assignment" link to move to the bottom of the page where the Summary-writing activity is located.
4. Click on the "Reset" button to reset the progress for the page.
5. Click on the "Back to top" link to move to the top of the page.
6. iTELL AI is a conversational agent that is available to discuss the page that you are currently reading. To interact with iTELL AI, click on the chat box in the bottom right of your screen.
7. Keep track of any notes you have made on the page using this indicator at the top-right side of the page.
Making Progress
Most iTELL pages will have one more short answer questions and a single summary writing activity at the end of the page. You will not be able to proceed to the next page without successfully completing all tasks on your current page.
Read
Most of the content in a page will be blurred at the beginning. As you read through the page, click on the red button that reads "Continue reading" to unblur the next section and continue reading.

Unblur the next section by clicking on the red button when you are ready to continue.
Answer Questions
Sometimes you will see a Constructed Response Item instead of the Continue Reading button. After clicking the button, you will provide a brief explanation of a concept to demonstrate your understanding of the text that you have read.

A constructed response item might spawn when you are reading

Submitting the correct answer to the constructed response item will unlock the next section.

If you submit an incorrect answer, iTELL AI will provide support to help you revise your answer
After submitting an incorrect answer, you can try to revise your answer and resubmit by clicking on the "Resubmit" button. You can also click on the "Reveal Answer" button to reveal the correct answer, or click on the "How can I improve my answer?" button to receive a more detailed feedback. You can also choose to skip the question by clicking on "Continue reading".
Cloze Test
A Fill-in-the-Blank activity is located at the bottom of some pages. After you finish reading and answering all questions of a page, you may be prompted to "Fill in the blanks using your best guesses" (as shown below). Read the passage, and fill in each blank that you see using your best judgement. Once you have filled in each blank, select "Submit Answers" to receive feed back on your answers. If you didn't get each answer correct and would like to retry the activity, press "Try Again".
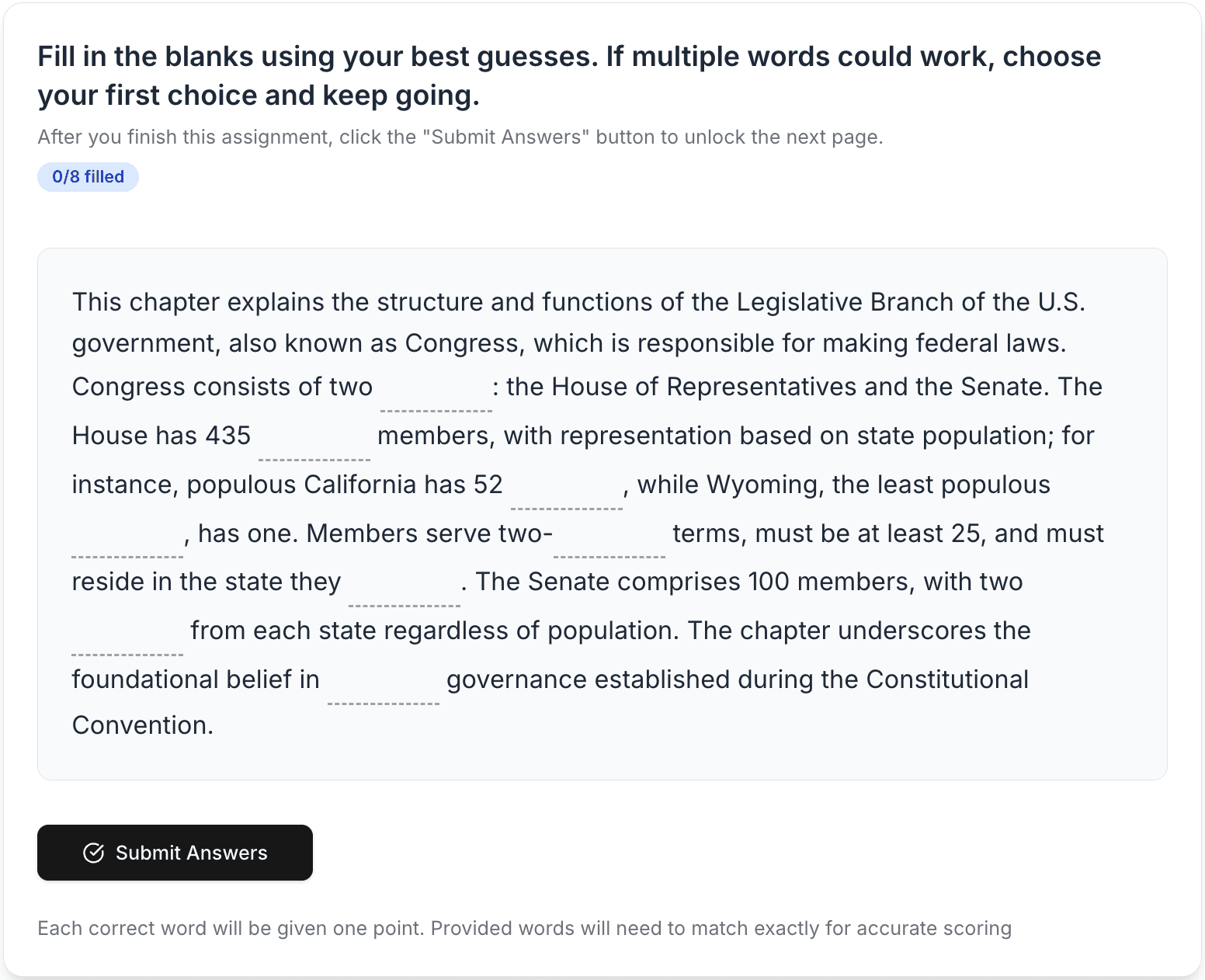
Page Summary
A summary writing activity is located at the bottom of some pages. After you answer all short answer questions on the current page, you will be asked to summarize the contents of the page before you can move on to the next page. Write a summary and submit it to receive feedback.
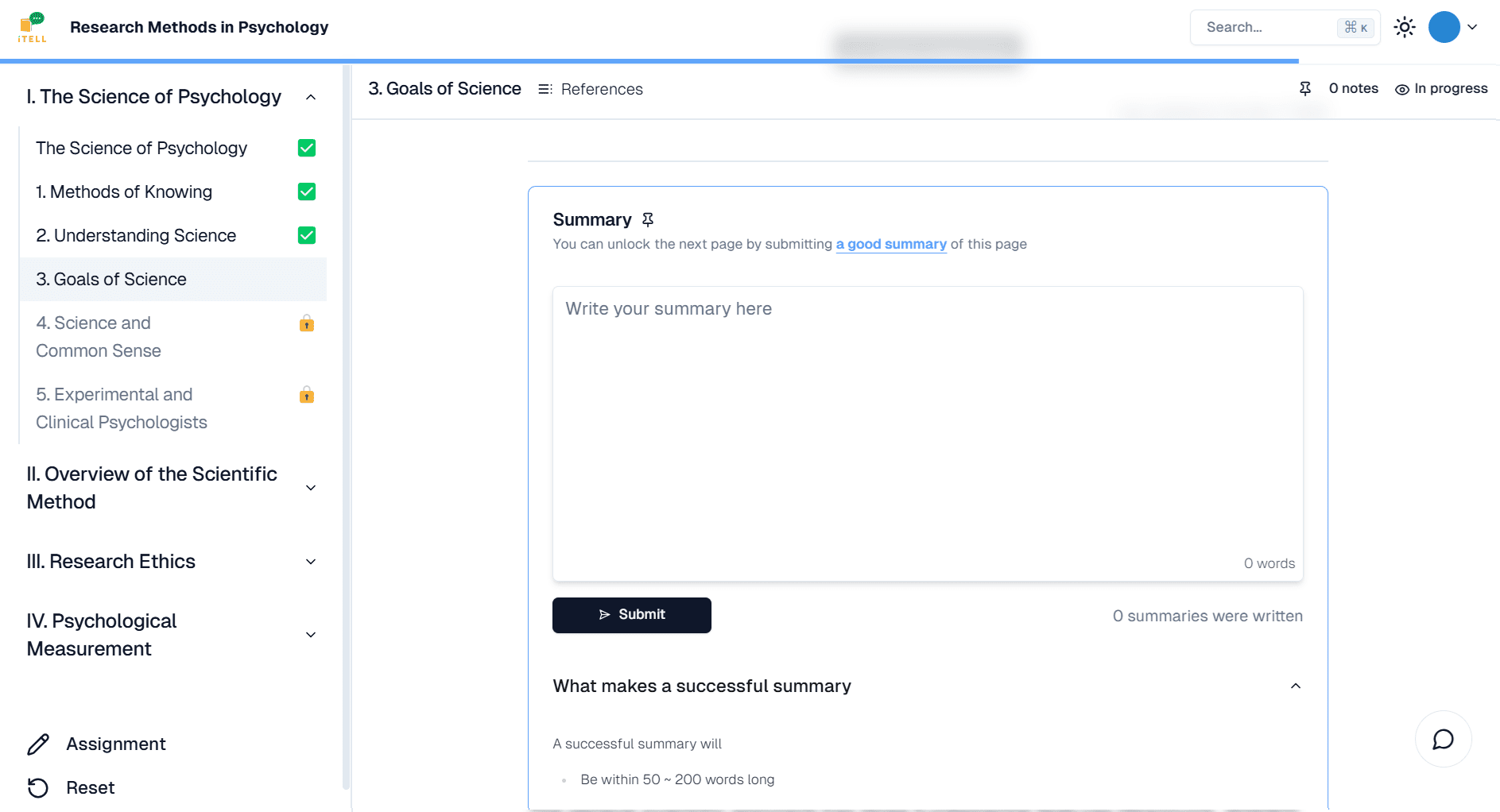
Evaluation
Your summary will be evaluated according to four metrics:
Content: Whether your summary shows good coverage of the page's main points and provides details to support those points.
Language Borrowing: Whether you have written the summary in your own words or borrowed language from the text.
Relevance: Whether the topics and ideas discussed in your summary are sufficiently relevant to the content of the page.
Feedback
If your summary fails to pass the evaluation, you will be given additional attempts to revise and resubmit your summary. Click on the Details tab to access more detailed feedback to help you write a better summary. Your new summary must be significantly distinct from your previous summary. The Uniqueness bar will visualize the difference between your previous summary and your current summary.

iTELL will evaluate your summary and provide a revision
Re-reading
If your summary fails to pass the evaluation, iTELL's conversational agent (iTELL AI) will analyze your summary and redirect you to a section of the page. You will then re-read this section, discuss it with iTELL AI, and finally return to revise your summary.
Rewards
With consistent performance, you can earn opportunities to advance more quickly through the text.
Streaks: When you write multiple passing summaries or answer several questions correctly in a row, you build an achievement streak. Maintaining these streaks can earn you the option to skip certain writing summaries or answering questions.

Visual cues like the flame icon on the question box will show that you are currently on a streak
Exceptional Work: If you write a particularly thorough and insightful summary that exceeds the evaluation criteria, you may be given the opportunity to skip writing a summary.
These advancement opportunities help ensure you're spending time on material that challenges you while allowing you to progress more quickly through concepts you've already mastered.
Notes
Your past summaries will be accessible from your dashboard.
iTELL AI
Starting a Conversation
iTELL provides a conversational agent that will answer any questions related to the textbook. Click on the module located at the bottom right of the screen to start
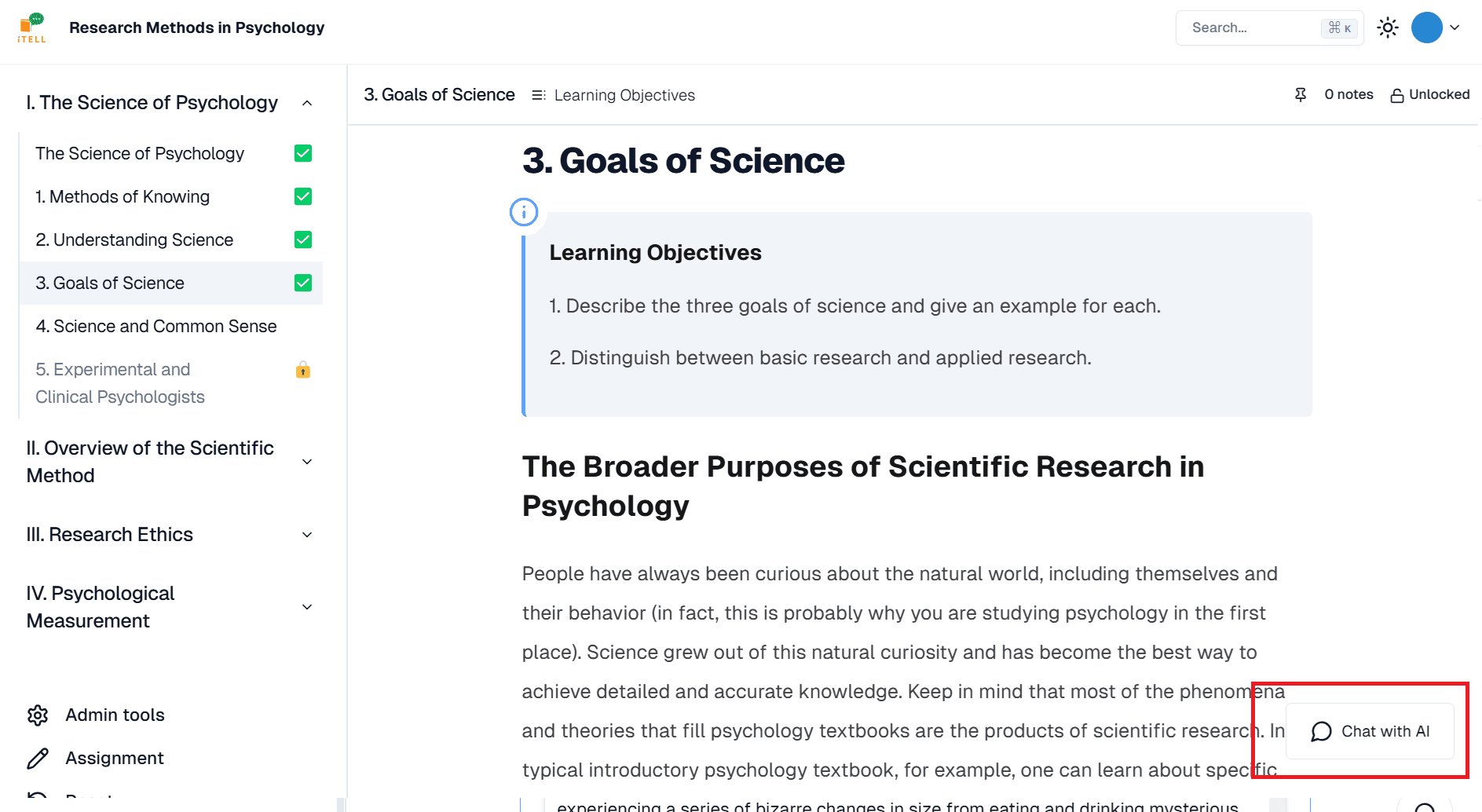
Assisted Re-reading
If you submit a summary that does not pass the evaluation, iTELL AI will automatically redirect you to a part of the textbook that you should re-read to improve your understanding of the reading material and to write a better summary.

iTELL AI will redirect you to a relevant chunk
Make sure to spend enough time re-reading the highlighted text. Click on the `I'm ready for question` button when you are ready to answer a question about the passage.

iTELL AI will ask you a question about the highlighted passage.
Answer the question and engage in a conversation with iTELL AI to gain a better understanding of the passage. Once you feel that you have a better understanding of the text, click on the `Return to summary` button to go back to the summary module and rewrite your summary. After responding to iTELL AI's question, you can continue to engage with iTELL AI, or go back to the summary module
iTELL AI will only automatically redirect you for re-reading once per page.
Ask iTELL AI
Another way to engage with iTELL AI is to ask them to clarify certain parts of the text. After highlighting a part of the text, you can click on the "Ask AI" button to ask iTELL AI to elaborate on the highlighted text.

Highlight a part of the text and click on Ask AI to initiate a conversation with iTELL AI

iTELL AI will start by providing a more detailed explanation of the phrase
Notes
Like any other conversational agents, iTELL AI can make mistakes. Make sure to double check any important information.
Built with Meta Llama 3: iTELL AI was built from Meta's Llama 3, a state-of-the-art generative large language model. We use a diverse set of prompts and retrieval augmented generation to provide relevant and accurate responses.
Meta Llama 3 is licensed under the Meta Llama 3 Community License, Copyright © Meta Platforms, Inc. All Rights Reserved.
Dashboard
Statistics
Access your dashboard's statistics page by clicking on your profile icon at the top right and clicking on the Dashboard button.

An overview of the dashboard.
From the statistics dashboard, you can access different learning statistics such as your progress (i.e., how many sections you have completed so far), summary statistics (the number of summaries you have submitted and the number of summaries that have passed the evaluation, etc.), and daily reading time. There will also be a quick link to your recent summaries available at the bottom right corner.
Summaries
You will be able to access your past summaries in the summaries tab (1) of your dashboard. Below is an overview of the Summaries page’s layout.

An overview of the summaries tab.
- Summaries tab. You can access the summaries dashboard by clicking on the "summaries" tab.
- Your past summaries are categorized by modules. Use this menu to access summaries from different modules (some texts only have one module).
- Click on the "New summary" button to move to a specific section and write a new summary.
- You can see your past summaries and whether they passed (light blue check mark) or failed (light pink x mark).
Questions
In the 'Questions' tab, you will have access to all the short answer questions that you have responded to while reading the text. Each row will contain your answer to a question. Clicking on the row will take you to the relevant subsection. The emojis to the right side denotes your score (incorrect, partially correct, correct).
Notes and Highlights
You can leave notes and highlight parts of the page for future reference. Click and drag through the text to activate the notes and highlights function.

You can leave notes and highlight parts of the page for future reference. Click and drag through the text to activate the notes and highlights function.
Highlighting
Click on the Highlight button and the text block will be permanently highlighted unless you choose to delete it later.

Highlighted text.
Notes
Click and drag through the text to activate the notes and highlights function. Click on the Note button to open up a notepad on the right side of your screen. Type your note into the textbox and click on the return button (1) to save your note. The text color will change for the relevant part of the text.

Text color is blue for the relevant part of the text.

You can view your notes at the right side of your screen.
You can also click on the created notes to edit them. You can change their color by clicking on (1) or edit the text contents by clicking on (2).

Note color can also be changed when initially creating the note.

Clicking on (1) prompts a color palette. Note color has been changed to orange. You can also enter a hex color code to use your own custom color scheme.
- The note feature might not function properly when there are multiple notes on the same line.
- The highlighting feature might not function properly when highlighting texts across different subsections.
Other Features
Search Bar
iTELL has a search bar function that helps you find sections within the text that are most relevant to your designated search word.
Access the search function by clicking on the search bar on the top right corner.

Find your target keywords inside the textbook.
Clicking on the button will prompt a pop-up search bar where you can enter your target search word.

Dark Mode
Transition to dark mode by clicking on the sun icon on the top right corner (1) then on the Dark button (2). Switch back to Light mode by clicking on the Light button. You can also use your system setting by clicking on the System button.
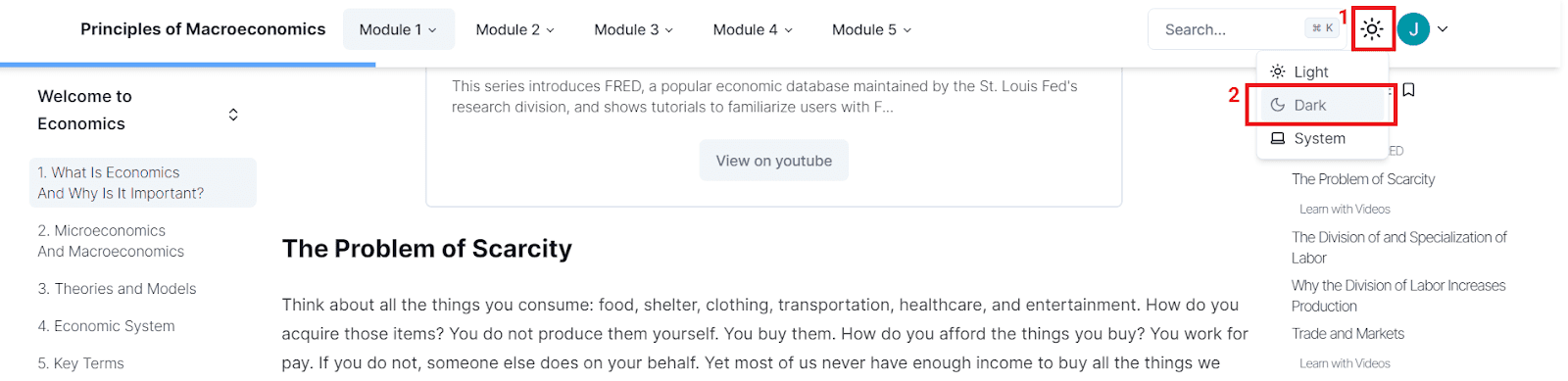
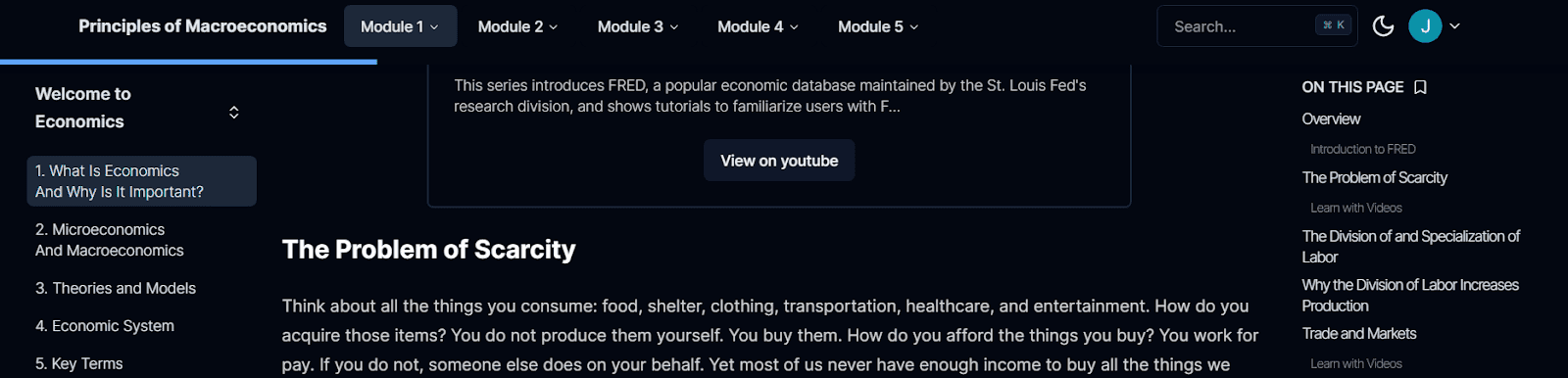
Data Use
iTELL collects usage data that is used internally to provide feedback and for systems improvement. Your data may be used for research purposes if you are part of a study and consented for your data to be used for the specific purposes of the study. We never share data with 3rd party companies.
Login information
If you have logged in to iTELL using the single sign on services (e.g., Google or Outlook), iTELL will collect account information required for login authentication (name and email address). This information is only used for user authentication purposes.
Usage data
iTELL collects clickstream data including clicks, scrolls, and interaction with different elements within iTELL (e.g., clicking chunk reveal buttons or changing view settings in the dashboard). Individual key presses in the summary activity textbox are recorded.
Evaluation data
iTELL stores all evaluations of user responses to constructed response items and user-written summaries.
iTELL AI interaction data
All conversations with iTELL AI are recorded. Our AI is powered by an open-source model that runs on our own servers. Your conversations are not sent to any third parties.
Contact Us
For technical issues or any other inquiries, please contact us via email at lear.lab.vu@gmail.com